



|

|

|
Шаблоны можно рассматривать как обычные документы Word, в которых кроме текста и списка стилен хранится информация о конфигурации панелей инструментов, макросы и параметры, определяющие вид документа и поведение программы. Шаблоны очень удобны, когда ряд документов требуется оформить в одинаковом стиле. Однажды настроив шаблон, вы создаете на его основе несколько файлов, которые наследуют имеющиеся в шаблоне текст и объекты, стили и оформление, макросы и параметры интерфейса Word. Вспомните, что на предыдущих занятиях мы уже пользовались стандартными шаблонами Office, теперь давайте создадим свой собственный шаблон.
Откройте документ, созданный на первом занятии. Удалите из него весь текст, таблицу Excel и рисунок кактуса. На странице останется только надпись Геркулес и горизонтальная линия.
Выберите команду Файл > Сохранить как (File > Save As). Откроется окно диалога Сохранение документа (Save As), показанное на рис. 5.1.
В раскрывающемся списке Тип файла (Save As Type) выберите пункт Шаблон документа (Document Template).
В левой панели окна сохранения файла щелкните на кнопке Мои документы (My Documents).
В панели инструментов щелкните на кнопке Создать папку (Create New Folder).
В открывшемся окне диалога введите текст Шаблоны.
Щелкните на кнопке ОК.
В поле Имя файла (File Name) введите Here.
Щелкните на кнопке Сохранить (Save).
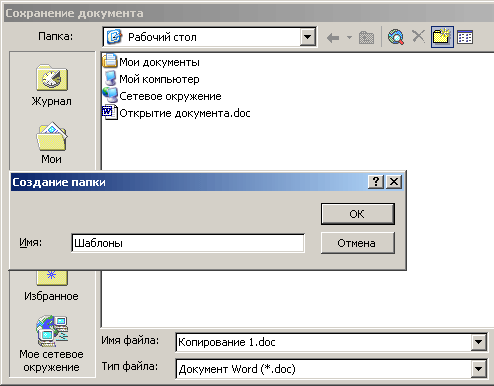
Рис. 5.1. Сохранение шаблона
Выберите команду Файл > Закрыть (File > Close), чтобы закрыть окно шаблона. Теперь у вас есть шаблон с заголовком Геркулес, сохраненный в специальной папке.
Чтобы указать программе Word, где следует искать шаблоны пользователя, выберите команду Сервис > Параметры (Tools > Options).
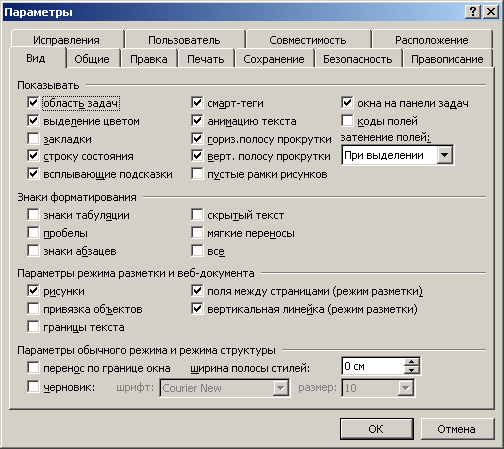
Рис. 5.2. Пути к служебным файлам
Щелкните в открывшемся окне диалога на вкладке Расположение (File Locations). На этой вкладке, показанной на рис. 5.2, хранится информация об именах, некоторых специальных папок, в том числе и имя папки шаблонов польаователя.
Щелкните на строчке Шаблоны пользователя (User Templates).
Затем щелкните на кнопке Изменить (Modify). Откроется окно диалога, которое очень похоже на окно сохранения файлов, но предназначено для выбора папки.
Щелкните в левой панели этого окна на кнопке Мои документы (My Documents), затем в основной области окна диалога дважды щелкните на недавно созданной папке Шаблоны.
Щелкните на кнопке ОК. Вы вернетесь на вкладку Расположение (File Locations), но теперь в строке Шаблоны пользователя (User Templates) указана правильная папка.
Снова щелкните на кнопке ОК, чтобы закрыть окно параметров.
Теперь попробуйте создать на базе построенного шаблона новый документ. Выберите команду Файл > Создать (File > New). В правой стороне экрана появляется окно Создание документа (New Document) области задач. В разделе Создание с помощью шаблона (New from Template) перечислены недавно используемые шаблоны и ряд стандартных шаблонов. Щелкните на значке Общие шаблоны (General Templates). Значок шаблона Here появился в окне диалога Шаблоны (Templates), как показано на рис. 5.3. Сюда кроме стандартных шаблонов выводятся значки всех файлов с расширением .dot, записанных в папку с шаблонами пользователя.
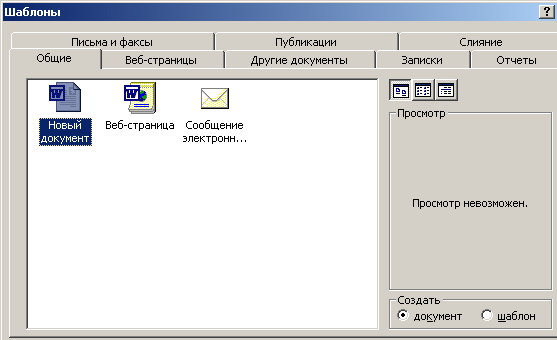
Рис. 5.3. Выбор шаблона документа
С помощью переключателя Создать (Create New) выберите тип создаваемого 4:>айла. Положение Документ (Document) соответствует созданию обычного текстового документа, а Шаблон (Template) позволяет создать новый шаблон.
Дважды щелкните на значке Here. Откроется новый документ, в котором сразу появится большая надпись Геркулес, как показано на рис. 5.4. Теперь, пользуясь новым шаблоном, вы можете быстро добавлять такие надписи в начало каждого документа гипотетической компании Геркулес, и все они будут точными копиями заголовка, хранящегося в шаблоне.
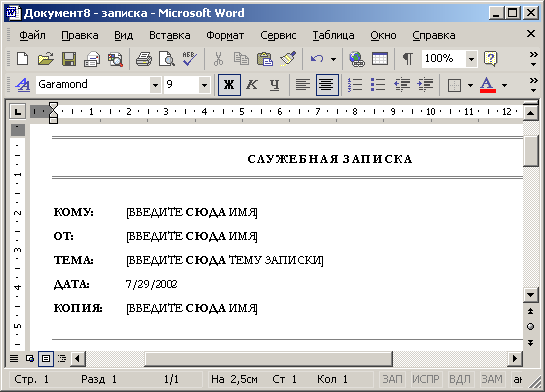
Рис. 5.4. Документ, построенный на базе шаблона пользователя
Следует заметить, что так называемый «Обычный документ», который создается щелчком на кнопке Создать (New) панели инструментов или выбором значка Новый документ (Blanck Document) в разделе Создание документа (New) окна области задач, на самом деле тоже построен на основе шаблона. Этот шаблон записан в файле Normal.dot, который хранится в папке C:\Microsoft Office\Templates [ Предполагается, что пакет Office 2002 был установлен в папку Microsoft Office диска С:.]. Шаблон NormaLdot играет важную роль. Он определяет исходную конфигурацию Word, т. е. вид и поведение программы при ее запуске.
Примечание
Если вы обнаружили, что Word выглядит как-то странно или работает неверно, попробуйте закрыть программу и удалить файл Normal.dot. При следующем запуске Word этот шаблон будет сгенерирован заново в соответствии со стандартной конфигурацией, заложенной в Word разработчиками программы.

|

|

|